Release 12- Advanced Global Intercompany System Setup – Part 1
OVERVIEW
Part one on setup offers a broad view on how AGIS is Setup in R12
Part one on setup offers a broad view on how AGIS is Setup in R12
The setups are divided into four parts
1. Environmental setups
2. General Ledger (GL) setups
3. Receivable (AR) setups
4. Payables(AP) setups
5. Advanced Global Intercompany System (AGIS)
1. Environmental setups
2. General Ledger (GL) setups
3. Receivable (AR) setups
4. Payables(AP) setups
5. Advanced Global Intercompany System (AGIS)
Part two on transaction processing discusses the setups those are required for processing the transaction in AGIS
Transaction Processing in AGIS
The summaries of steps those are used for AGIS transaction processing are As follows.
The summaries of steps those are used for AGIS transaction processing are As follows.
1. Initiation of a transaction by an intercompany organization
2. Completion of accounting from the initiator side
3. Completion of accounting from recipient side
4. Approval of the transaction by the recipient
2. Completion of accounting from the initiator side
3. Completion of accounting from recipient side
4. Approval of the transaction by the recipient
If the invoicing is opted for, in transaction type setups then,
1. Processing of Invoice from Receivables
(For the initiator subsidiary side)
2. Processing of invoice in Payables
(For the Recipient subsidiary side)
(For the initiator subsidiary side)
2. Processing of invoice in Payables
(For the Recipient subsidiary side)
Part three discusses the reports in AGIS and reconciliation features in AGIS
1. Standard reports Available in AGIS
2. econciliation features in AGIS
2. econciliation features in AGIS
The setup steps are explained in the subsequent sections, from start to finish
The details of the examples used in this document is as follows,
-Initiator Subsidiary-‘Blink AGIS INV ORG’. This organization is a part of BCR Singapore Legal Entity. This Legal Entity uses 001 balancing segment value. The user that is having access to initiator subsidiary is called BCR_S
-Recipient Subsidiary–‘Blink AGIS INVJ ORG’. This organization is a part of BCR Japan Legal Entity. This Legal Entity uses 002 balancing segment values. The user having access to initiator subsidiary is called BCR_J
PART ONE- AGIS SETUP
Welcome to the Advanced Global Intercompany System (AGIS) setup
Description of the setup that is used in this viewlet is as follows
One ledger called Blink ledger.
Two legal entities under that ledger called BCR Singapore legal entity and BCR Japan legal entity. Two operating units Blink AGIS Singapore OU, Blink AGIS Japan OU respectively.
One ledger called Blink ledger.
Two legal entities under that ledger called BCR Singapore legal entity and BCR Japan legal entity. Two operating units Blink AGIS Singapore OU, Blink AGIS Japan OU respectively.
*Note: Setting up of receivable setup is mandatory, for using invoicing functionality. And for setting up of receivables mandatory that inventory Organization are created as well.
The transactions in this example are assumed to be happening from BCR Singapore to BCR Japan. For theses two create
Two employees: BCR Singapore and BCR Japan
Two Users : BCR_S and BCR_J
Create receivables and GL Responsibilities.
Two employees: BCR Singapore and BCR Japan
Two Users : BCR_S and BCR_J
Create receivables and GL Responsibilities.
As the first step we should define employees in HRMS. These employees are used later on in the AGIS security setups.
Define an employee ‘BCR, Singapore’ .This person will be attached to the user initiating the transaction in AGIS. In our example transaction gets initiated by BCR Singapore
Create a users like BCR_S & BCR_J. Note the Person attached to this User is (BCR, Singapore) he is now the contact Person
Next step is to define Custom responsibilities like GL Super User, AP Super User, AP Super User, HRMS Management, OM, & AGIS Super user Resposibilities and attach it to our users.
Our next setup in AGIS set id to define a business group
Login to HRMS Responsibility and create Business group called Blink AGIS, Which you will later require to attach with the operating Units.
Click on Other button at line Level and set the Business Group settings:
Next step is to set some of the system profile options.
Navigation: System Administrator>>Profile>>System
Navigation: System Administrator>>Profile>>System
Profile options where set for
1. HR: Business Group,
2. HR: Security,
3. MO: operating Unit,
4. MO: security profile,
5. MO: Default Operating Unit Profile,
6. GL Ledger name
One might already know, If MO: Security profile is defined the MO: Operating unit profile becomes redundant.
1. HR: Business Group,
2. HR: Security,
3. MO: operating Unit,
4. MO: security profile,
5. MO: Default Operating Unit Profile,
6. GL Ledger name
One might already know, If MO: Security profile is defined the MO: Operating unit profile becomes redundant.
In this part we will see about GL ,AR, AP, setups
Now our next step is to create Legal entities namely BCR Singapore legal entity and BCR Japan legal entity of which one will be Our Initiator and other will be Recipient for our Intercompany transactions.
In BCR General Ledger Super User Responsibility
*Note: When you create our business group HRMS security profile gets automatically created with the same name of our Business Group.
Navigation: Setup>>Financials>>Accounting Setup Manager>>Accounting Setup
Click on Legal Entity tab in Accounting Setup Manager page to create new legal entity. Fill in all the mandatory columns like Territory, Legal Entity Name, Organization name, RCB Number and Legal Address. The screen shot below shows the sample of legal entity creation. Values such as Place of Registration, Inspection date, Primary Activity, Secondary Activity, Type of Company, and Fiscal year end are optional fields.
Similarly Create BCR Japan Legal Entity. And query the names in Legal entity form for confirming the creation of legal entities.
Our next step in the process is to create a valid ledger. Here I have a valid ledger called Blink Ledger highlighted on the screen shot below. Now attach the legal entities we have created in the previous step to this valid ledger.
In the screen shot below you can see the legal entities attached to the Ledger. Then define the operating unit by clicking the Operating unit update icon as shown below.
Create Operating units Namely ‘Blink AGIS Singapore OU’ and ’Blink AGIS Japan OU’. While creating attach the business group we created in the initial steps. (Blink AGIS)
Query the operating Units as show below for confirming the creation. Here you can see your operating units, Short code, Business group to which they are attached and the corresponding legal entities they are assigned to
So far what is covered is assignment of Legal entities and Operating units to Ledger.
Next step would be to define Inter-company Balancing Rules. Options to define inter- company rules would be visible, If and only if the inter company option is enabled.
Under Intercompany company accounts link, there is a link called ‘Define Relationships’ where one can create relationship between various legal entities. This is the place where GL is noticed of ‘from where’ and’ to where’ the transactions are going to flow.In case, define the relationships for the BCR Singapore Legal Entity to BCR Japan Legal entity. As of now reverse way transactions is not happening so only one way relationship (Singapore LE to Japan LE) would suffice.
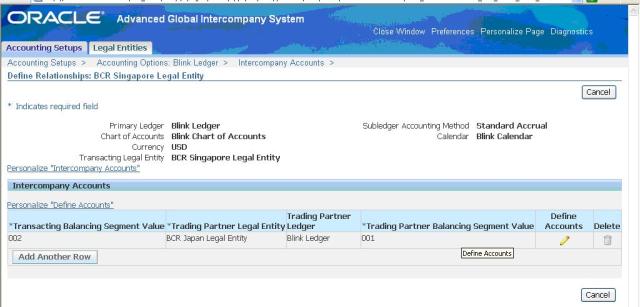
Define the relationship here. There are two parties in a relationship. First one is the Transacting Entity and the second is Trading Partner Entity.
Note: The relationship can be defined individual / multiple Balancing segment values of the transacting and trading entity.
Now we have just finished the required setups in GL for AGIS. Before entering AR setup the prerequisite is to have a Inventory organization.
Complete the Accounting Information, Receiving Information, Inventory Information to complete the INV. Organization creation.
Now set the following system profile option at this responsibility level
Profile options where set for
1. HR: Business Group,
2. HR: Security,
3. MO: operating Unit,
4. MO: security profile,
5. MO: Default Operating Unit Profile,
6. GL Ledger name
*Note: When you create our business group HRMS security profile gets automatically created with the same name of our Business Group.
Profile options where set for
1. HR: Business Group,
2. HR: Security,
3. MO: operating Unit,
4. MO: security profile,
5. MO: Default Operating Unit Profile,
6. GL Ledger name
*Note: When you create our business group HRMS security profile gets automatically created with the same name of our Business Group.
Now we will move on to Payables setups.
In AP Define Financial Options,Payable Option, and System profile Option.setting up of Financial & payables options are more are less similar to 11i.
Login to Intercompany Super user responsibility assigned to our user. The First step is defining organizations. These are the organizations which will be used by AGIS
Similarly create organization for Japan legal entity also. And Query the same in organization form for confirming your creation. Note that in the above Screen while creating organization select ‘Yes’ for enabled column. This flag indicates that this organization is enabled for intercompany transactions. Without this processing of transactions in those organizations, through AGIS is not possible
Next Step is to security definition. Security is defined as, which user/person will have access to which and how many intercompany organizations
Navigation: Intercompany Super User>>Setup>>security
Navigation: Intercompany Super User>>Setup>>security
Query the Person name and the Respective organization on which the person should be given access. And enable “Yes” for the options as shown below
In the same way shown above give access for BCR_S to Singapore Org. and BCR_J to Japan Org.
Next set is to define Transaction types in AGIS.
Your transaction type will decide whether invoicing is required for the transaction and manual approval is required.
Your transaction type will decide whether invoicing is required for the transaction and manual approval is required.
Our next step inthe process is to define AGIS system options
Under invoicing option Define Receivable Assignment and Customer/Supplier association as shown in the below screen shots
Example setup of one of the operating unit is shown in figure.
Note that Receivables Transaction Type and Receivables Memo lines can be linked only id Receivable setups are complete.If those setups are not complete then trhe LOV will not appear.The values like “Intercompany” , “Global Intercompany” respectively are seeded values in Receivables. These have been specifically seeded in Receivables for AGIS
Note that Receivables Transaction Type and Receivables Memo lines can be linked only id Receivable setups are complete.If those setups are not complete then trhe LOV will not appear.The values like “Intercompany” , “Global Intercompany” respectively are seeded values in Receivables. These have been specifically seeded in Receivables for AGIS
In the above step definition of Customer/ Supplier Association is done.There are two tabs in the setup.
1.Customer/Supplier association tab to define the Association
2.Trading partner tab to reviewthe earlier Created association.
1.Customer/Supplier association tab to define the Association
2.Trading partner tab to reviewthe earlier Created association.
The second step in the creation of customer supplier association is selection of customer and entering a “Bill To Site” for the customer
Note that both are mandatory.
Note that both are mandatory.
With this we have completed AGIS setup required for processing AGIS transactions We will discuss on AGIS Transaction process in the next part.
AGIS – Transaction Processing
Now we are ready with the setups for processing AGIS transaction. Login using Initiator Account . In our example BCR_S (Singapore is the initiator) and select Outbound transaction
This is the first form for data entry. notice the Transaction type, Initiator fields entered at the top of the screen.
In the second half, Receipient Details are entered.
The next screen is to complete accounting from the initiator side. Click on Add line button and enter The second effect of transaction from initiator side.
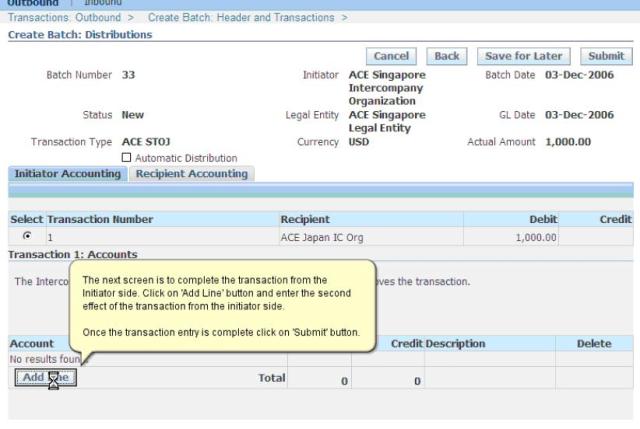
Once the transaction entry is complete click On Submit button.
After submition you can see the status of the transaction appears as “Submitted” which is Shown below
Now Login as Recipient. in our example BCR_J (Japan is Our Recipient)
and click on Inbound transaction as shown below
and click on Inbound transaction as shown below
Query for the same batch number. And you will find the Status of the trasaction appears as “Received” for the Recipient.
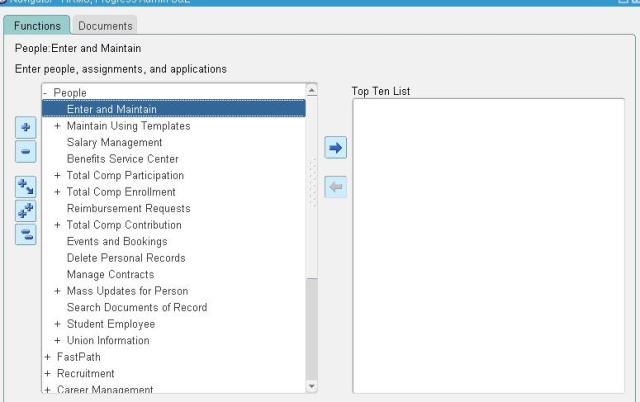
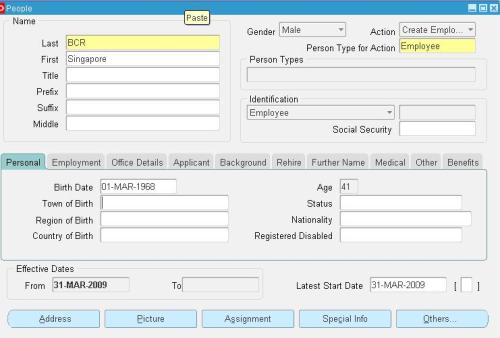
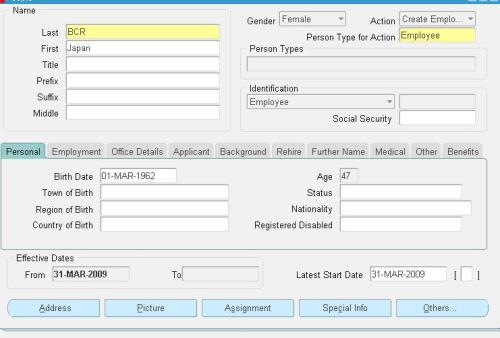
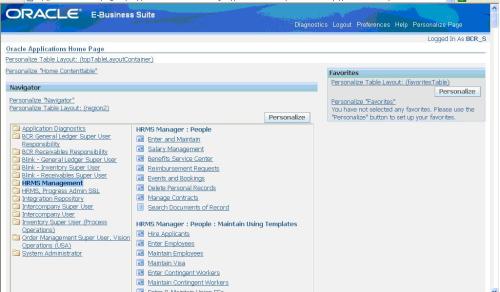
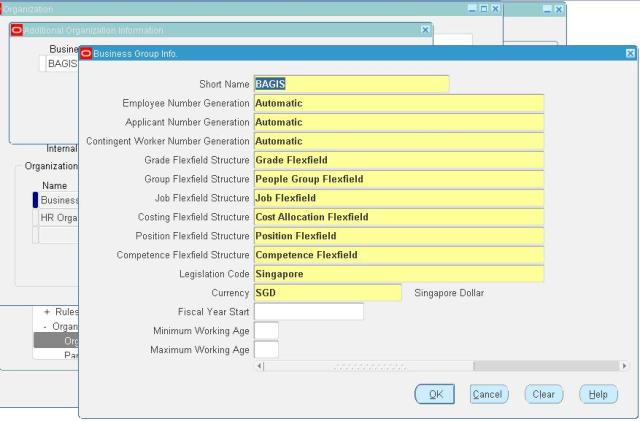

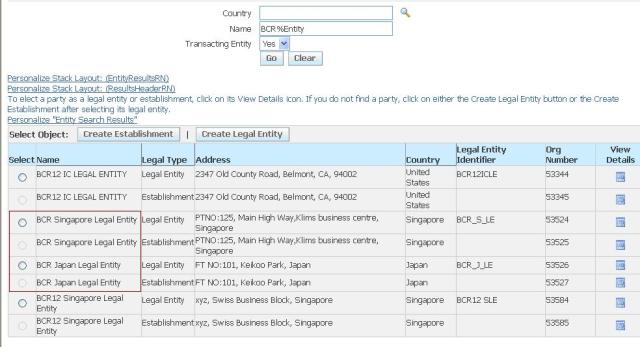
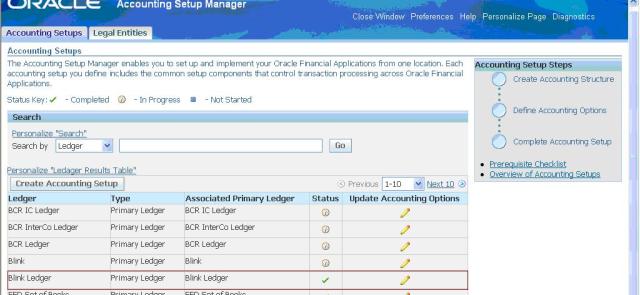
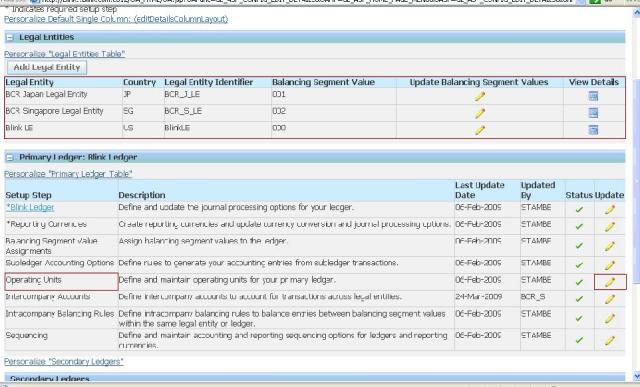
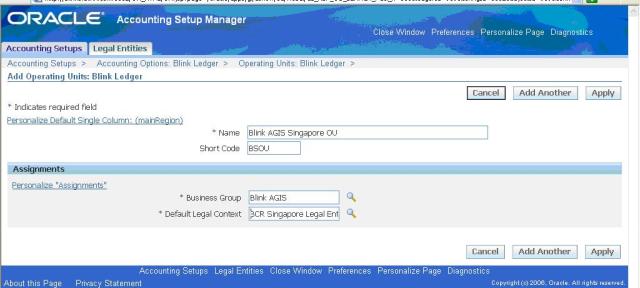
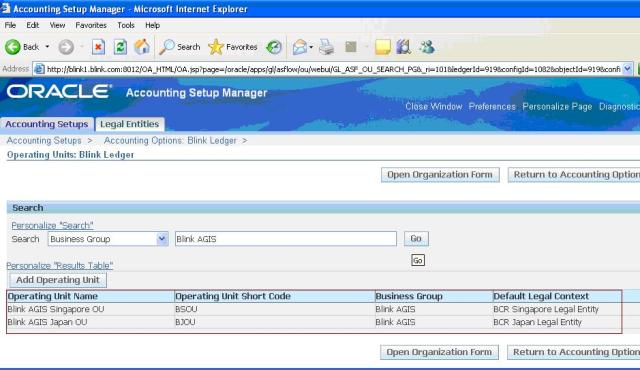
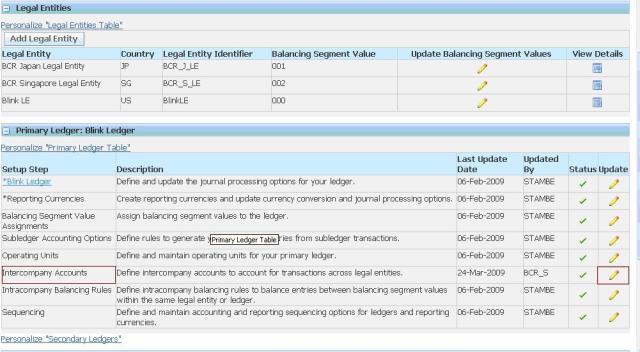
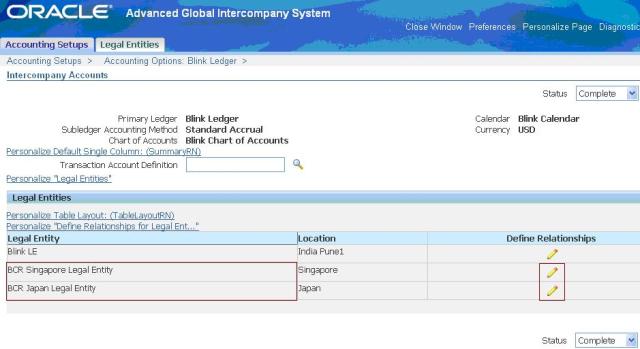

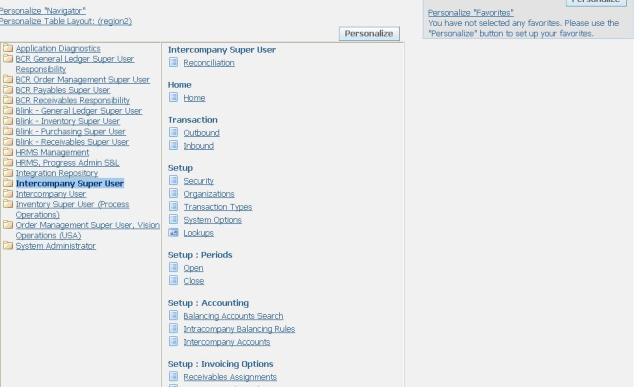
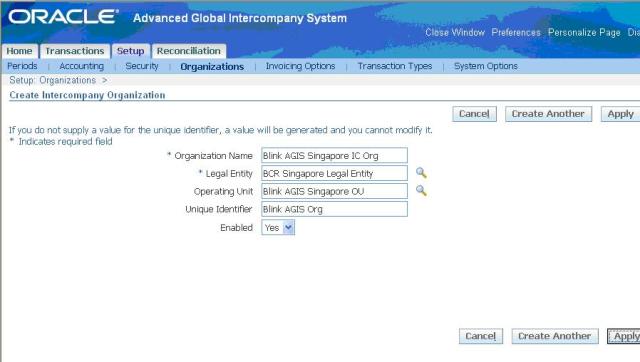
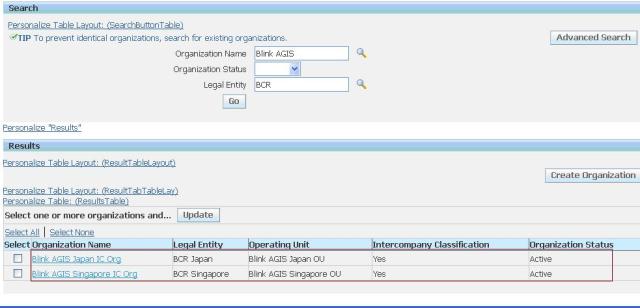
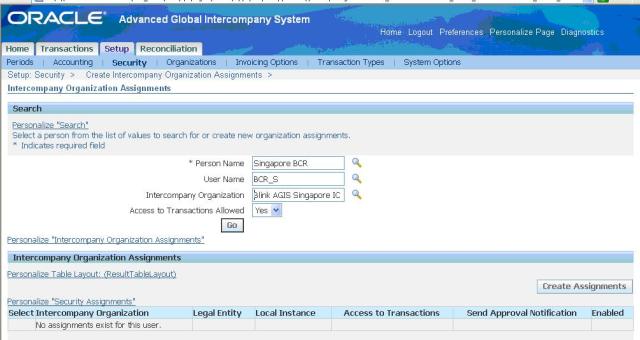
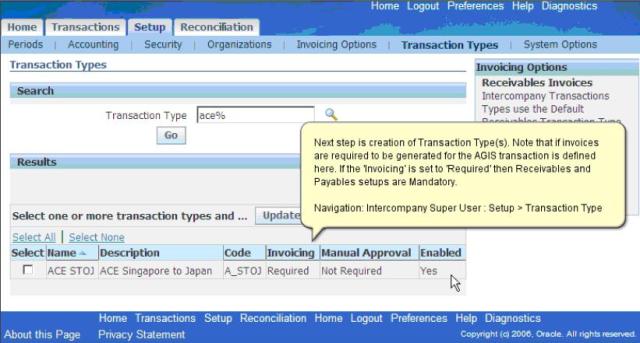
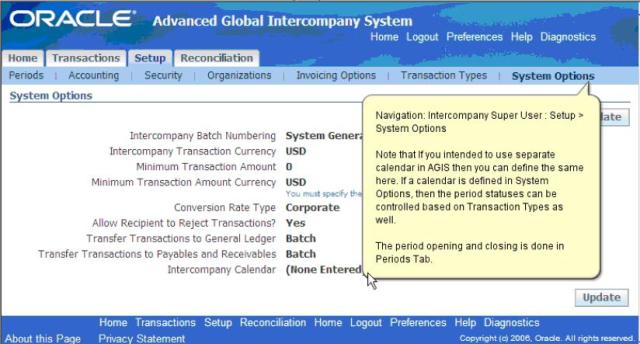
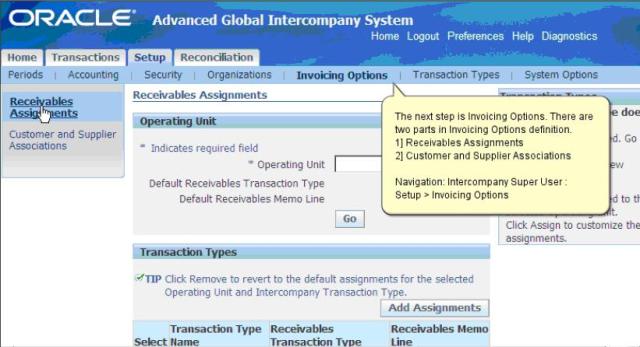
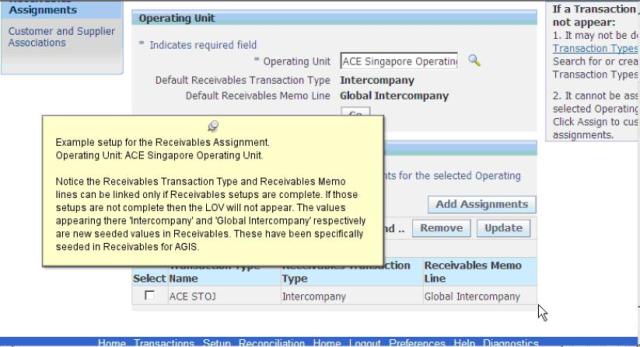
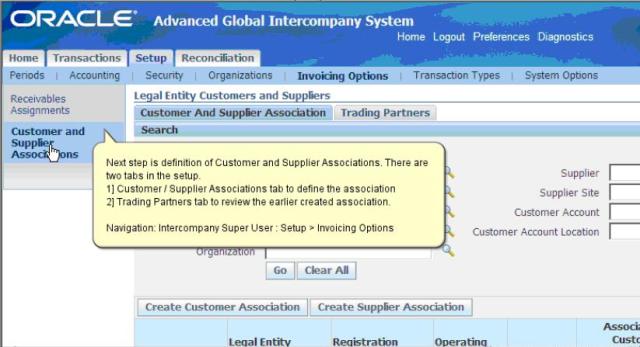
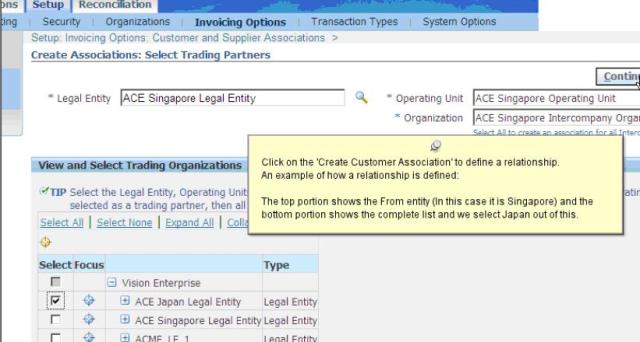
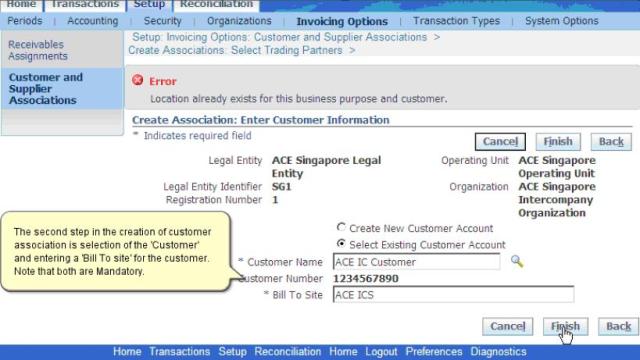
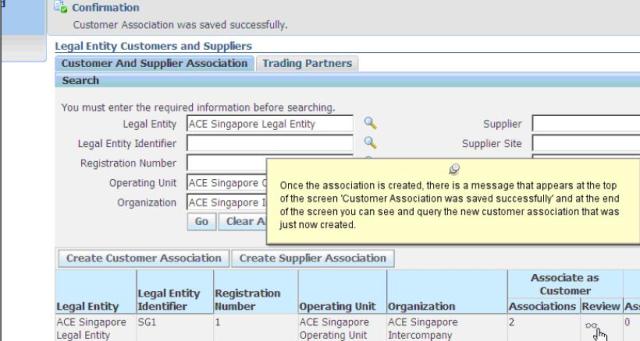
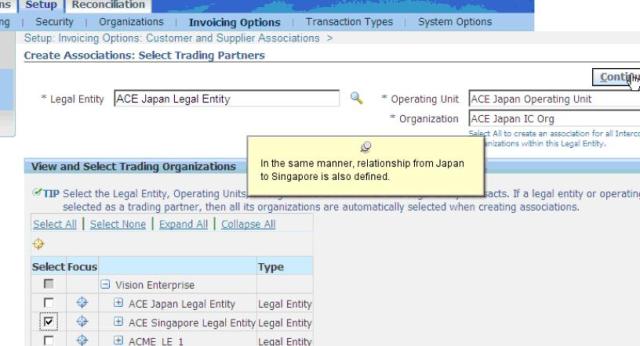
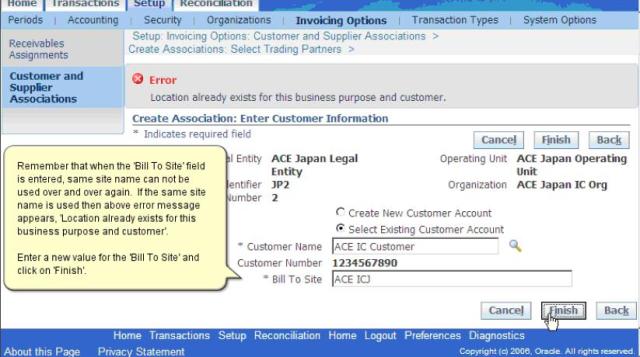
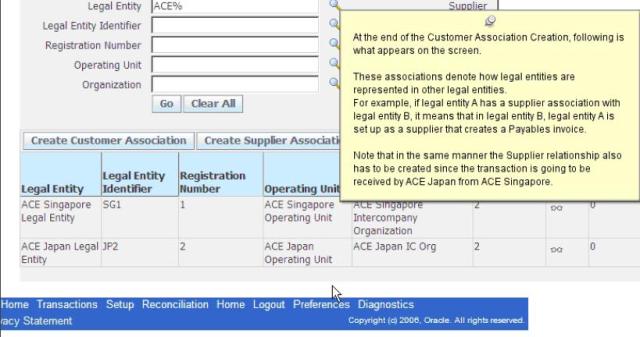
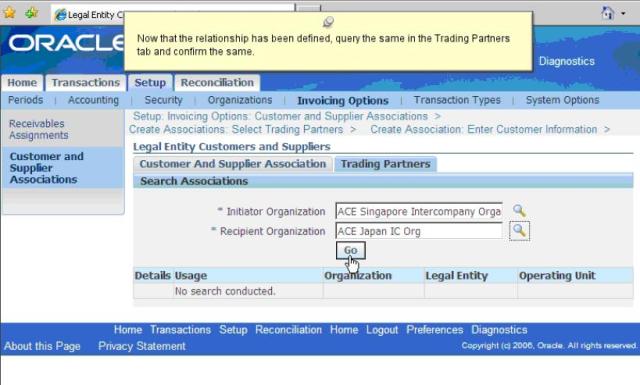
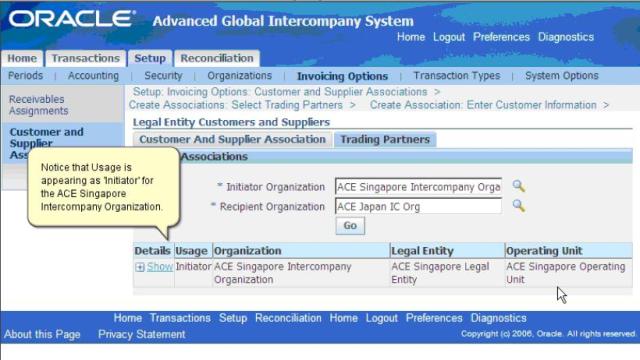
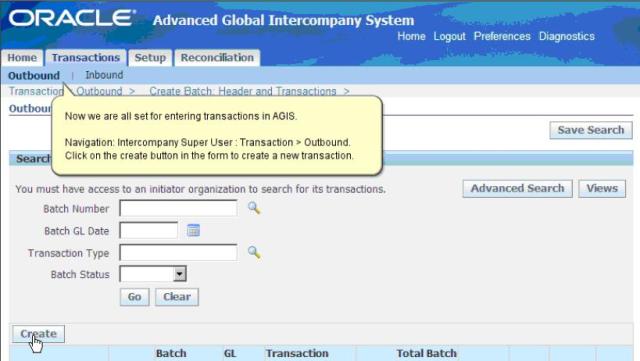
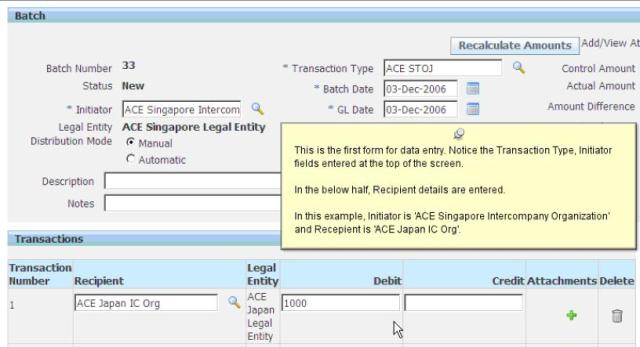

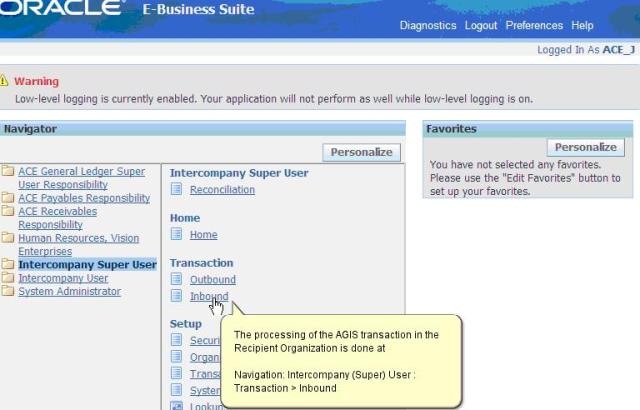
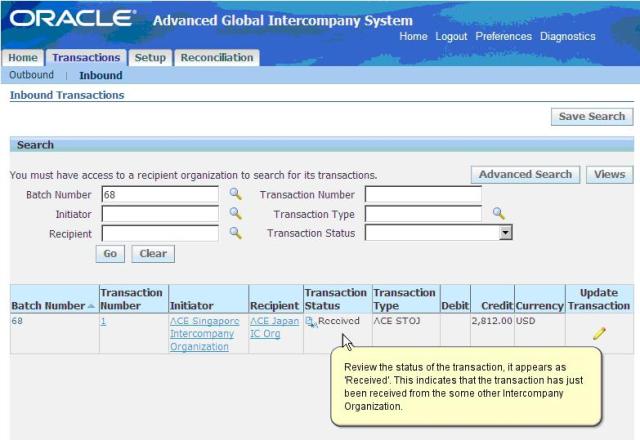
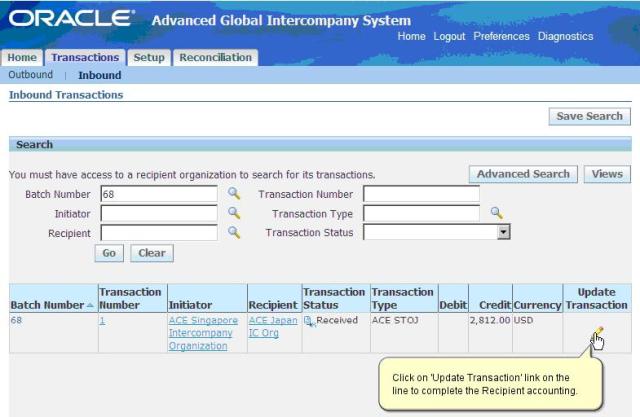
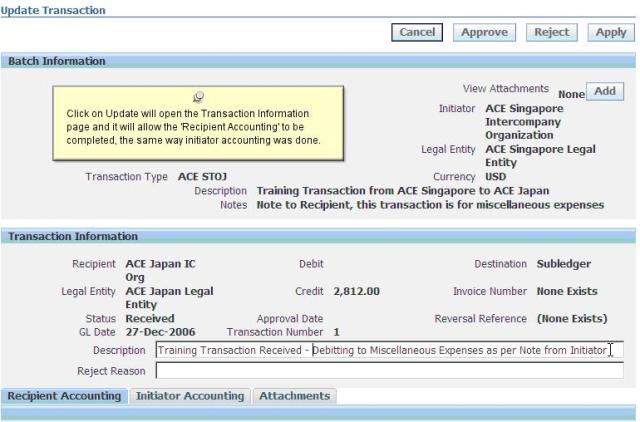

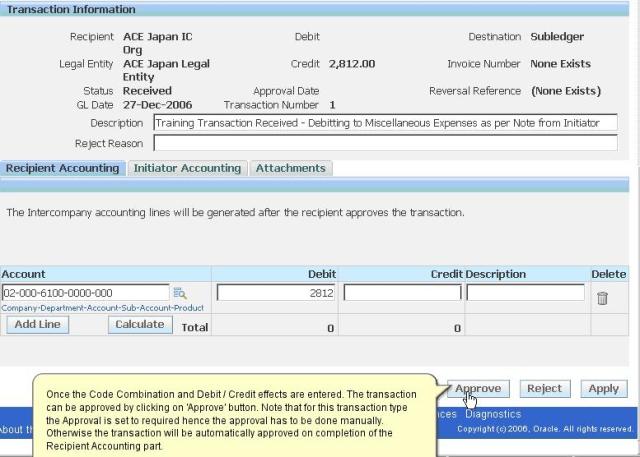
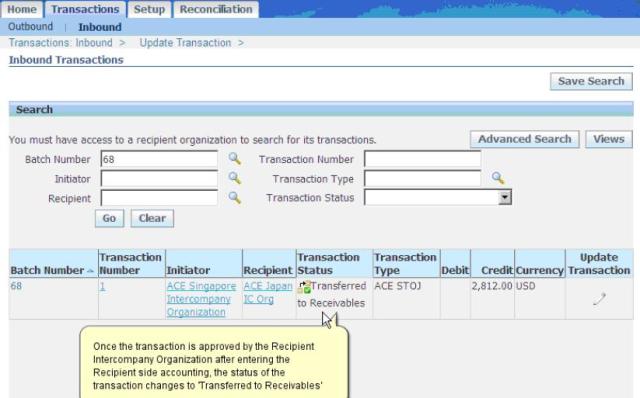

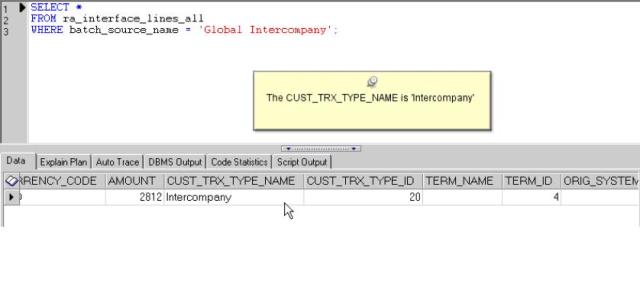
Excellent Manual. Really helped in the absence of access to a vision instance handy
ReplyDeletei have one error in AGIS, cant you help me?
ReplyDeletewhich is your mail address?